7月25日(火)iPad Windowsのサブディスプレイ化
×
[PR]上記の広告は3ヶ月以上新規記事投稿のないブログに表示されています。新しい記事を書く事で広告が消えます。
ただいまコメントを受けつけておりません。
7月25日(火)iPad Windowsのサブディスプレイ化
「DisplayLink」を使えば、手持ちのiPadをWindows PCのサブディスプレイとして利用可能
 特別なハードウェアを購入しなくとも、普段使っているiPadをそのままサブディスプレイとして利用してマルチディスプレイ環境を構築できるんだってさ
特別なハードウェアを購入しなくとも、普段使っているiPadをそのままサブディスプレイとして利用してマルチディスプレイ環境を構築できるんだってさ
「DisplayLink」を使えば、iPadとPCにそれぞれアプリ/ソフトをインストールすることにより、Windows PCとの組み合わせで手軽にマルチディスプレイ環境を構築できる。アプリ/ソフトともに無料で提供されているので、コストパフォーマンスは非常に高い。しかも接続は無線なので、ケーブルすら不要で、取り回しにも優れている。
パフォーマンスも、さすがに動画をコマ落ちなしで再生するとまではいかないが、オフィス文書やウェブブラウジングのレベルであれば、iPad上で表示していることを忘れてしまうほどのスムーズさで動作するらしい。
丁度つかってない iPad あるし、やってみようかなぁ~。
トリプルモニターかぁ~


「DisplayLink」を使えば、iPadとPCにそれぞれアプリ/ソフトをインストールすることにより、Windows PCとの組み合わせで手軽にマルチディスプレイ環境を構築できる。アプリ/ソフトともに無料で提供されているので、コストパフォーマンスは非常に高い。しかも接続は無線なので、ケーブルすら不要で、取り回しにも優れている。
パフォーマンスも、さすがに動画をコマ落ちなしで再生するとまではいかないが、オフィス文書やウェブブラウジングのレベルであれば、iPad上で表示していることを忘れてしまうほどのスムーズさで動作するらしい。
丁度つかってない iPad あるし、やってみようかなぁ~。
トリプルモニターかぁ~

<DisplayLinkの設定>
iPadとPCにそれぞれアプリ/ソフトをインストールしたのち、PC側にパスワードを設定。
iPad側でDisplayLinkインストール済みのPCを自動的に検出するので、パスワードを入力することによってiPadがWindowsのセカンダリディスプレイとして認識されるう流れ。
1、まずは、下記サイト(DisplayLinkのダウンロードページ)へアクセス。
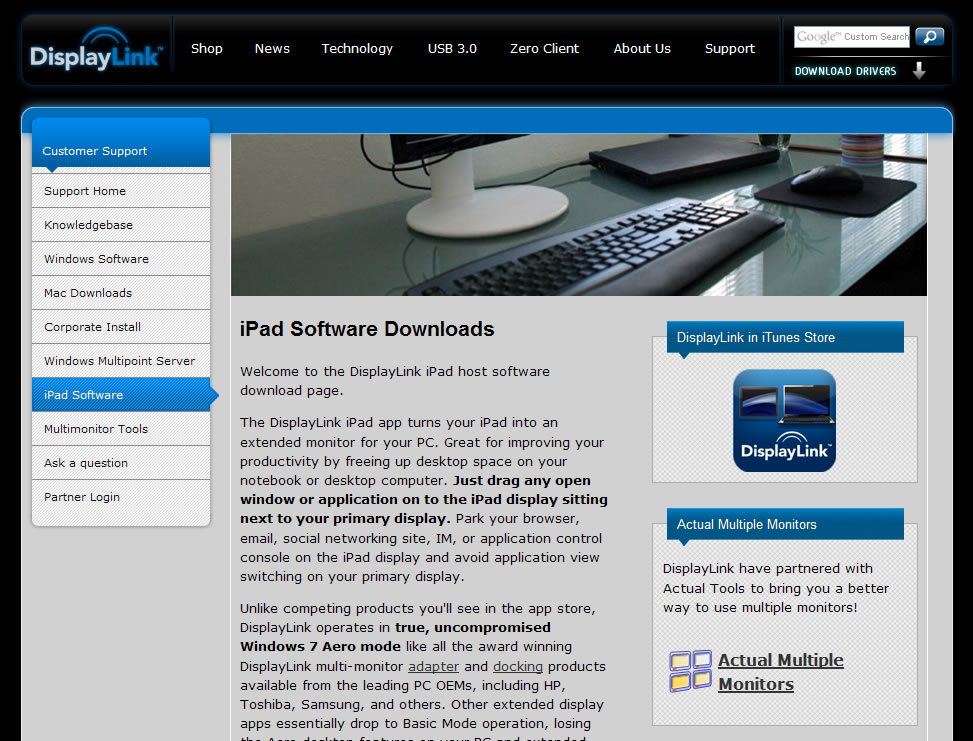
2、アクセスしたページ下部からダウンロード。
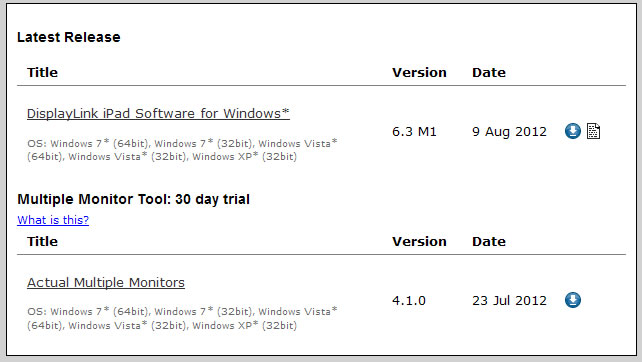 現在は、OS毎にダウンロードできるようになっているみたい。
現在は、OS毎にダウンロードできるようになっているみたい。
3、ダウンロードしたら、インストールを行う。
 インストーラーは日本語化されているので、分かりやすいそうです。
インストーラーは日本語化されているので、分かりやすいそうです。
インストール前は、他の作業を行わない方がよいかもとのこと。
 ※インストール中は、ディスプレイ関係のドライバを組み込むため何度か画面が消えることもあるようです。
※インストール中は、ディスプレイ関係のドライバを組み込むため何度か画面が消えることもあるようです。
4、「iPadパスワード」の設定
インストール後、下記のような画面が表示される。
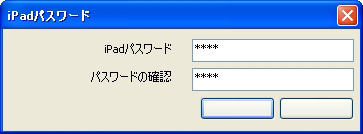 これは接続時にiPad側で入力するパスワードのこと。
これは接続時にiPad側で入力するパスワードのこと。
任意のパスワードを上下にそれぞれ入力。下段のボタンのラベルがなぜか表示されていないのだが、左が「OK」なのでそちらをクリック。
以上でWindows PC側の設定は完了
5、ここから iPad側の設定。
App Storeで「DisplayLink」を探し、アプリのインストールを行う。
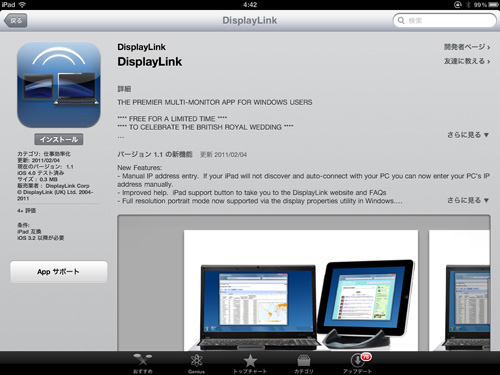
6、インストールが完了すると、、「DisplayLink iPad Host Software」が起動しているWindows PCが自動的に検出され、リストに表示される。
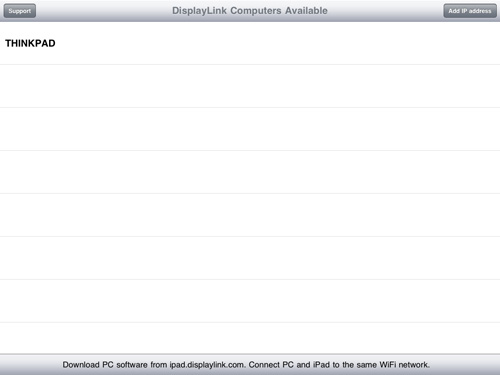
7、パスワードの入力を要求されるので、さきほどWindows PC側のインストール作業の最後に入力したパスワードを入力する。

ここまでで、iPad側の作業完了。
8、パスワードが認証されると、Windows PC側で「新しいディスプレイ DisplayLink Deviceが見つかりました」というポップアップが表示。この時点で、iPadの画面に、Windows PCと同じ壁紙が表示される。
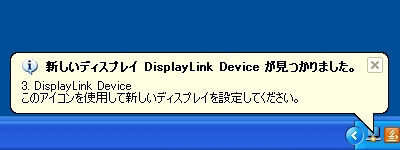
9.画面の位置調整、回転などはタスクトレイに常駐する「DisplayLink Manager」から行う。
 iPad はタテ置きにすることも可能。
iPad はタテ置きにすることも可能。
Windows PCとiPad、それぞれにウィンドウがまたがった状態のスクリーンショット(左がWindows PC、右がiPad)。
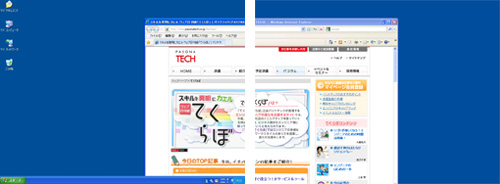
iPadとPCにそれぞれアプリ/ソフトをインストールしたのち、PC側にパスワードを設定。
iPad側でDisplayLinkインストール済みのPCを自動的に検出するので、パスワードを入力することによってiPadがWindowsのセカンダリディスプレイとして認識されるう流れ。
1、まずは、下記サイト(DisplayLinkのダウンロードページ)へアクセス。
2、アクセスしたページ下部からダウンロード。
3、ダウンロードしたら、インストールを行う。
インストール前は、他の作業を行わない方がよいかもとのこと。
4、「iPadパスワード」の設定
インストール後、下記のような画面が表示される。
任意のパスワードを上下にそれぞれ入力。下段のボタンのラベルがなぜか表示されていないのだが、左が「OK」なのでそちらをクリック。
以上でWindows PC側の設定は完了
5、ここから iPad側の設定。
App Storeで「DisplayLink」を探し、アプリのインストールを行う。
アプリは無料

6、インストールが完了すると、、「DisplayLink iPad Host Software」が起動しているWindows PCが自動的に検出され、リストに表示される。
ここでは「THINKPAD」というノートPCが表示されているので、これをタップする。
7、パスワードの入力を要求されるので、さきほどWindows PC側のインストール作業の最後に入力したパスワードを入力する。
ここまでで、iPad側の作業完了。
8、パスワードが認証されると、Windows PC側で「新しいディスプレイ DisplayLink Deviceが見つかりました」というポップアップが表示。この時点で、iPadの画面に、Windows PCと同じ壁紙が表示される。
9.画面の位置調整、回転などはタスクトレイに常駐する「DisplayLink Manager」から行う。
Windows PCとiPad、それぞれにウィンドウがまたがった状態のスクリーンショット(左がWindows PC、右がiPad)。
PR




